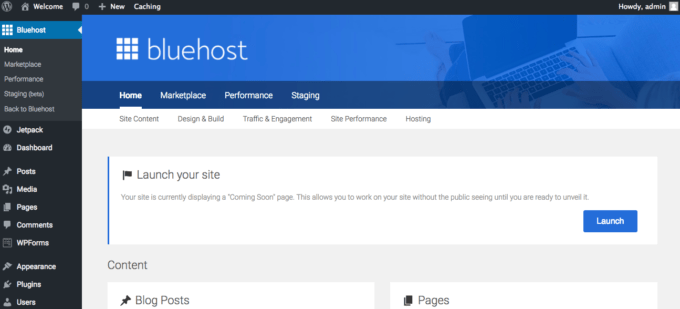After following the steps in this lesson, you’ll finally OWN your own website! How cool is that?
I was just as new to all this technical computer/internet stuff as you are before starting my blog. I had only a basic understanding of the internet through Facebook and online shopping.
Honestly, once you learn it, it’s not that complicated and you’ll be gaining a really awesome new skill!
So don’t worry, I’ll go step-by-step to get your website set up, complete with your own domain name, web host, and blogging platform.
But first, let’s go over some of the important terms because this technical lingo can be like a foreign language to some.
It’s important to get to know this stuff before jumping ahead because you won’t want to come back and learn it later.
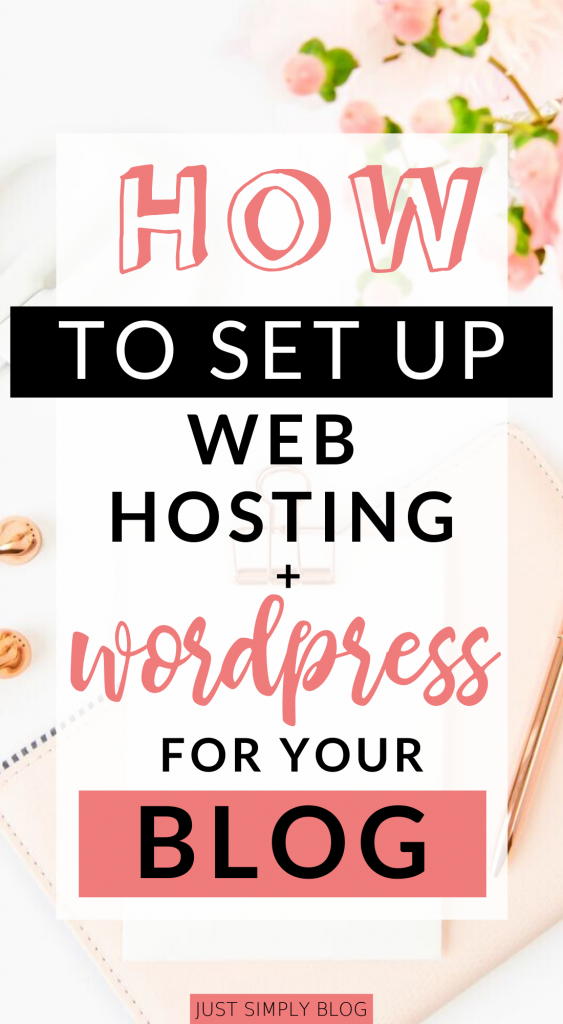
What is a domain?
A domain is the URL for your website. For example, https://www.justsimplymom.com is my domain name.
This will most likely be the name of your website too, however it can differ if you’d like it to.
The domain is how someone will easily get to your site.
What is web hosting?
A host is essentially a server where a bunch of websites are stored.
Your blog will live on a server that is owned by a hosting company. You need to buy that space on the host’s server so they can keep your website safe and give it access to the internet world.
There are a bunch of web hosts out there, but they are not all created equal. Some offer more support and less downtime while others can mess with your traffic and leave you on your own.
I have been using BlueHost for the life of my blog and love everything about them. They have such great support (always respond within minutes, any time of day) and my site has never been down or crashed.
Yes, this is the part that you have to shell out a little bit of money for, but in the grand scheme of things, it’s such a tiny investment.
You can start a business with less than $70 and grow it exponentially!
There are free web hosts out there, but if you want a blog that MAKES MONEY, you NEED to pay for your hosting.
Free hosts give you:
- Unwanted ads
- Slower site speed and bandwidth
- Limited features
- Don’t own your domain name
- Poor customer support
Paid hosts give you:
- Fast website
- Faster speed
- Reaches a larger audience
- Better customer support
- Unlimited features and customizations
- No unsolicited ads
Think of this as creating a business. You need to invest a little bit to be successful.
Why I love BlueHost:
- It’s the #1 recommended web hosting company by WordPress.org
- You get a FREE domain name when you buy a 12-month plan
- It’s the best affordable hosting for beginners when you want to invest the least amount.
- Simple One-Click Set up
- Offers a Free Domain Email
- 24-Hour Customer Support
- Free WordPress connection
- Doamin privacy and security is included

What is a blogging platform?
I know, more technical stuff…
A blogging platform is a software or service that you use to publish your content online.
It allows you to create posts and manage everything you create like posts and pages on your site.
There are several blogging platforms out there. Some are completely free and some you will need to pay for.
Some of the most common blogging platforms are:
- WordPress.com (free version)
- WordPress.org (the paid version, but usually included with your web hosting)
- Wix
- Weebly
- SquareSpace
- Medium
But one thing you need to know is that:
You will not make money from a free blog. Just like with web hosting, if you want to include the features of profitable blogs, you need the paid versions of these blogging platforms.
The reasons for this is that:
- On the free platforms, you will not own your blog or content
- You will have limited options to customize your website design
- You will have limited support
- You will have restrictions to put paid ads on your website to make money.
- They can put their own distracting ads on your site that you don’t get paid for
- Your blog won’t look as professional
- You may not get approval for affiliate marketing programs
The paid blogging platforms (like WordPress.org) can be a bit complex because there are a ton of features for you to customize your own site.
Drag-and-drop website builders like Wix, are much easier to start with and you’ll be able to create a gorgeous blog with just a few clicks. But you won’t be able to transform your blog into a growing business as easily as with WordPress.
If you want to make money from your blog, your website will need to be self-hosted on a web server and platform that allows you the freedom to customize and monetize it.
Do yourself a favor and choose the best platform now because switching later on when you need it can be a nightmare.
What is WordPress?
WordPress.org is the most popular blogging website platform in the world. It powers around 36% of all the websites in the world. It offers the most flexibility for design and monetization!
WordPress is what enables you to write, create, edit, design, and publish anything you wish to put on your site.
It’s free with your paid web hosting through Blue Host and it’s what I use to create ALL my content on Just Simply Mom.
A fair warning though.
WordPress is complex.
It’s nothing that you can’t learn, but it’s only complicated because there are a ton of features.
This is great once you understand how to fully customize your blog and website (which I’ll teach you) because it really is limitless. It will enable you to create the blog of your dreams and make money doing it!
However, when you’re getting started, it can be a lot to take in.
Have no fear though, plenty of those features you won’t even need to use in the beginning, if ever. So you’ll have time to get acquainted with it all.
Buying Your Domain and Web Hosting
So if you’ve got your domain name picked out and you checked if it is available, you’re ready to buy your website!
The process is simple, but follow along because there are a bunch of steps.
How much does web hosting cost?
Your hosting cost can start at $3.95/month and go up if you choose a more complex plan.
This includes web hosting, domain address, WordPress, web email, and so many more features. It’s really such a great deal.
The only fine print is that you have to pay for the whole year in full. So, if you’re on a super tight budget, shelling out the $75 at once may be tough, but this is the ONLY cost you will HAVE to spend until you start making money.
Of course there are optional things you may want down the road, but you don’t have to invest more in your business until you’ve earned the money from you blog to do so.
So look at this as a super cheap investment with a great return.
*There’s also a 30-day money-back policy in case you end up changing your mind*
Selecting your plan
Click here to head over to Bluehost and hit the green “Get Started Now” button to chose your package. It’s only $3.95 a month through my link if you sign up for 12 months.
You will be directed to a page where you can select the type of plan you want to purchase.
With a new blog, the basic plan is all you need to get started, but if you’re optimistic that your blog will grow, you may want to choose the Plus or Choice Plus (since it’s the same price)
However, you can always upgrade later if you need to. The benefit of choosing the higher plan now is that you lock in that low price.
Once you renew, the cost will go up to the “normal” price, but by then you should be making money from your blog.
Choose your blog’s domain name
Next, you’ll get to the page where it’s time to choose the domain name for your blog:
Hopefully you’ve already been checking to see if the name you have your heart set on is available. If it is, go ahead and enter it and click next.
If you still need some time to think about it, but want to get started ASAP, you can skip this step and click on “I’ll create my domain later.”
Read more about how to choose a domain name.
Create your Bluehost account
Now you just have to fill in your personal account details like name, address, and email.
Tip: You’ll want to create a new email account that’s specific to your website so all of these important emails don’t get lost.
If you use your personal email for this, you may get confused with usernames and passwords down the line.
You won’t be able to register a domain email ([email protected]) until your account is set up. however, I created a Gmail account just for this purpose.
So I suggest doing that first so you can register with that email.
For example, I chose [email protected] and later set up my [email protected] email for more important correspondence.
Which account plan should I select?

As you’ll see, the longer your plan is, the cheaper it will be. I strongly suggest you purchase the longest time period available (36 months) because you lock in that price for 3 whole years.
And remember, you’re going to be successful, professional blogger and your website will be up and running for a LONG time!
I definitely regret only picking the 12-month option when I started. I thought, well what if this site doesn’t do well, I don’t want to waste all that money.
However, when my site DID do well, I had to renew after 12 months. By then, I had to pay the FULL price which doubles the cost from then on. That stung.
If you really want to commit to blogging, you need to be in it for the long haul. So putting all that money down upfront will hopefully be that push to make you keep going.
The 36 Month Plan is definitely the best value for the money, so if you have it, go ahead and dream big.
If you are very limited on funds and want to wait until you make money back to invest more, there’s no harm in just selecting the lowest price plan.
Also, the extra add-ons like SiteLock security, Codeguard, and SEO Tools are unnecessary so save your money and don’t add those.
Cue the CoNFeTTi!! Now you OWN a website!
But don’t pop the champagne yet, there’s still a lot more to do.
Install WordPress
Bluehost makes it so simple to create a WordPress blog.
Bluehost will now automatically install WordPress for you. All you have to do is choose your password!

If you are unsure about what to do during any step, you can open Live Chat on Bluehost at any moment and their technical support will be able to help in no time.
After you have installed WordPress and selected your password, Bluehost will give you the option to select a theme.

You can choose one of their pre-selected themes and change it later or just skip this step if you want to use your own.
We’ll go over picking and customizing your theme in a different post.
So here you can either select any of the themes or simply click Skip This Step below the offered themes.

Now you just need to click the Start Building blue button and you will be redirected to WordPress. This is your WordPress dashboard where you will spend 80% of your time blogging!
It may seem complex now, but you will learn to love it!
Familiarize yourself with WordPress
First things first, you should familiarize yourself with the menu on the left. Here is what you will see and what it’s for:
Posts:
This is the tab that you’ll click on to write your new blog posts. It’s probably where you’ll be spend most of your time. Here you can add a new post or find old, published or drafted posts. The Posts tab also contains your site categories and tags which help you sort your blog posts by keywords and categories.
Media:
This is the library where all of the images that you upload to your website will be stored. You can add, delete, or edit images, video, and audio right here.
Pages:
This is where you’ll create the different pages that you want to have on your website, including your About page, Contact page, and your Privacy Policy. Pages are not as important to a blogger, but there are a few that will get set up when you first start.
What is the difference between pages and posts?
WordPress posts have an official publication date and are displayed by date on your site’s blog page. They also have a more social aspect to it, as comments are enabled.
WordPress pages do not have a publish date and are meant for static, timeless content. Two common examples of content that should be a page are your site’s Contact or About pages.
They both can be changed or edited after publication.
Comments:
This is where you are going to get social! Here you can check, moderate, and respond to comments that are posted on your website. Comments allow you to make a connection with your readers as they may have a question or comment for you.
Appearance:
This is where you will go to manage the entire look and layout of your website. We’ll talk about this tab a bit more in-depth as you customize your site. This is where you’ll find your themes, widgets, menus, customization options, and more.
Plugins:
A plugin is a piece of software that acts as an add-on to a WordPress website. They are super important in adding special features to your blog. I will share the essential plugins you need to install on your brand new blog later on.
Users:
Here you can manage the users on your website. For now, you will be the only user on here until you start allowing contributors.
Tools:
This tab gives you the option to import/export data to and from other content management systems.
Settings:
Your WordPress settings are really important. As much as you might not understand exactly what you are doing yet, you must set up this tab correctly immediately, or it will be very difficult to change things later.
This menu will change as you add plugins to your website, but these are the main options that you will have.
Essential WordPress Settings
These are some first essential steps to set up your blog on the backend.
Let’s make sure you set things up right from the very beginning!
Creating Your Admin User
In the very bottom left corner of the screen, you will see the word “Users”. Hover your mouse over the word “Users” and select the option “Add New.”

Fill out all the information on the next screen (Username, Email, etc) and be sure to change Role to “Administrator.” You do NOT want to keep the Username “Admin” as it is not as secure.
Change the admin to the username you wish to use for your blog (typically your name) so your main login isn’t called admin. Hackers might try to login to your website if it states admin.

Click the “show password” button. Change the password to something you will remember and write it down for safe keeping.
You will need this password to log in to your WordPress site.
Once all the information is complete and you have your password, click the “Add New User” button at the bottom of your screen.
To log in to your WordPress site, go to http://yourURLhere.com/wp-login.php). It will take you to a login screen that looks like the one below. Enter your username and the password you just saved.

Now that you have logged back into WordPress, you’ll be presented again with your WordPress dashboard.

General Settings to Update
A few important settings to get your website up and running are found under the Settings > General tab.
On the left navigation menu, hover over settings and click on General.
Site Title: This is going to be the name that you want to appear front and center when someone lands on your website.
Tagline: This is a short one-liner blurb that tells readers what your blog is about. It appears right below your website name on your website homepage. You do not have to use a tag line, so don’t waste too much time here!

WordPress Address (URL) & Site Address (URL): These will both be your domain name.
Email Address: This is the main email address attached to your website as the primary contact address.
Make sure the Timezone, Date, and Time correspond correctly to your geographic location.
The rest can be left unchanged.
Setting up Permalinks
A permalink is the URL or web address of each of your blog posts or pages. It is intended to remain unchanged for many years into the future.
It is the URL of each individual page or post AFTER your domain name. You’ll see below.
Your permalinks should be as user-friendly as possible to make it easy for people to remember and them, as well as Search engine or Google rankings.
Why should permalinks remain unchanged?
After a post or page is published, the permalink for that page shouldn’t be changed without very good cause (and in extreme exceptions). Permalinks should remain unchanged because any incoming links the post or page has from other websites, will suddenly be pointing to a missing URL.
So for example, Pinterest holds your pins for years. If someone comes across your pin that was created years ago, it will go to the web address or URL that is associated with it. If you had changed your permalink structure, that page will no longer exist and you will lose a lot of traffic this way.
It is not easy to redirect all posts that you have out there on the internet so once you publish your first post, this cannot be changed.
*This was something I had to learn the hard way because I didn’t know about it in my first few months of blogging. Now I’m stuck with these ugly and long URLs including the original published date.

How to set up permalinks correctly
On your left menu, hover over settings and click on permalinks.

When you set up your WordPress blog using Bluehost, the permalink settings should default to the format of domain.com/post-name.
If your permalink settings aren’t already set to this format, it’s important to change them to domain.com/post-name. right now. That’ll help you rank better in search engines like Google because your title’s text will appear in each of your URLs.

Install Essential WordPress Plugins
Plugins are what makes WordPress powerful and give it special features of your choosing. You can download plugins and install them right to your site very simply.
They’re basically like apps for your website. With the help of plugins, you can get any type of feature or function you want on your website.
There are over 54,000 WordPress plugins available in the market for you to choose from.
They can give you the ability to create the exact features you need to make your site run efficiently and use your content exactly how you want it.
All of these plugins are free and have an optional paid version. In my opinion, upgrading to the premium version is not necessary because the features of the free version are all you need.
How to Install a Plugin on WordPress
From your WordPress dashboard, you can install a plugin by following these steps:
- Click on Plugins > Add New on your WordPress left hand menu.
- Search for the name of your desired plugin in the search bar.
- Click on the Install button next to the plugin you want.
- After it installs, the button will say Activate. Click on Activate to start using your new plugin.
- If you can’t find the plugin that you need in this search area, search for the plugin on Google. Download it through the website and install it in the same section.
For a more detailed walkthrough, here’s a beginner’s guide to installing plugins. Also, go to the individual plugins page for more detailed information.
Must-Have FREE WordPress Plugins
In this section, I’ll tell you about the best and most crucial WordPress plugins that your site should have from day one.
Although a lot of these plugins are available directly from WordPress, they don’t automatically load them on your site because they are optional.
However, these ones are musts as soon as you set up your site.
1.Yoast SEO Plugin
Yoast helps you to structure and optimize your blog for search engines, helping you to get traffic to your site.
This plugin will give recommendations for ways to make each post user-friendly and get the best conversion for Google. It also allows you to add the description (meta tag) that will come up on the search engine page.
Use Yoast for free. The paid, premium version is not necessary.
2.Jetpack
Jetpack Plugin gives you the tools to protect your site, as well as track your traffic performance all in one.
It will give you a detailed traffic analysis of your website, which helps in measuring the performance of your blog.
3.Akismet Anti-Spam
Akismet helps you beef up your site’s security and blocks hackers from accessing your website.
It scans your website regularly for any vulnerabilities and notifies you in case of any breach. It also blocks spammy comments, messages, and access points.
4.WPForms
WPForms helps you create a contact form which allows your readers to get in touch with you. You’ll need this as WordPress doesn’t come with a default contact form.
This is a very simple contact form, but all you need to perform this task. There are other plugins that allow more customization or a sleeker look if you’re interested in that.
Engaging with your readers and letting other businesses or bloggers reach you is very important in building connections.
5.UpdraftPlus
UpdraftPlus will create regular backups of your website in case anything goes wrong. There is always a chance that your site can crash, be attacked by hackers or malicious software, or vulnerable to losing data.
Having a consistent backup will allow you to go back to a previous version of your site when it was functioning properly. This is SO IMPORTANT if you do not want to lose all the content on your site in the blink of an eye.
6.WP Super Cache
WP Super Cache helps to speed up your site by making it load faster for your readers. If your blog takes too long to load, the reader will leave.
WP Super Cache optimizes your blog to make the overall experience smoother.
7.Insert Headers and Footers
This plugin allows you to add bits of code to your site once you start connecting to other programs.
We’ll get to those at another time, but install this plugin now so you’ll have it when necessary,
Looking for more WordPress plugins to add features to your site? Check out this roundup of the best WordPress plugins.
. . . . .
Whew, lets take a break. That was enough technical stuff for one lesson.
There’s still more to come as the next thing you will do to set up your blog is to customize your theme and really get your website looking pretty!
I hope you were able to easily understand all of that because it will start to get a little more in-depth and confusing soon. However, it’s nothing you can’t handle!
You’re going to be a professional blogger soon!!